
【2023年最新】無料でも使える!
個人向けおすすめクラウドストレージ7選【2023年最新】無料でも使える!個人向けおすすめクラウドストレージ7選
更新日 2023.2.15
画像や動画ファイルなど、さまざまなデータを格納・管理できるクラウドストレージ。外付けドライブやSDカードなどの物理的なストレージを購入する必要がなく、インターネット環境さえあればどこでもアクセスできるのが魅力ですが、あまりにも種類がありすぎてどれを選べば良いか迷ってしまうことはないでしょうか。
そこで今回は、個人向けクラウドストレージの利用シーンや、選び方のポイントを紹介するとともに、無料で利用できるおすすめのクラウドストレージも紹介します。また、クラウドストレージをさらに便利に活用するための方法も解説するので、ぜひ最後までご覧ください。
目次
- ①データ容量と料金プラン
- ②データの保存期間
- ③セキュリティ対策
- ④対応端末
- ⑤拡張性
- 5.まとめ
1. 個人向けクラウドストレージの利用シーンとメリット1. 個人向けクラウドストレージの利用シーンとメリット

デジタルデータを保存・管理する方法は、PCに内蔵されているHDDやSSD、USBメモリ、SDカードなど、さまざまな方法があります。そのようななかで、クラウドストレージを利用する場合にはどのようなメリットがあるのでしょうか。
クラウドストレージの利用が効果的なシーンの例とともに4つのパターンに分けて紹介します。
① 複数のデバイスでデータを共有できる
PCやスマートフォン、タブレット端末など、デジタルデータを扱うデバイスは多様化しており、目的や用途に合わせて複数台のデバイスを使い分けている方も多いのではないでしょうか。
たとえば、スマートフォンで撮影した写真や動画をPCに保存して楽しんだり、ビジネスの場面では写真を報告書に貼り付けて作成したりすることもあるでしょう。
しかし、スマートフォンで撮影した写真データをPCで使用する場合、従来であれば写真をメールに添付しPC宛てに送付するなどのひと手間が必要でした。クラウドストレージを活用すれば、このような手間のかかる作業は不要で、データをクラウドストレージ上に保存するだけで簡単に共有できます。
スマートフォンやPC、タブレットでは、データをクラウドストレージへ即座にアップロードする設定も可能です。
② バックアップ作業が不要
PCやスマートフォン本体にのみデータが保存されている場合、本体が故障するとデータが取り出せなくなってしまうリスクがあります。これを防ぐために、従来は外付けHDDやUSBメモリなどの媒体へ定期的にバックアップをとっておく作業が不可欠でした。
しかし、クラウドストレージはユーザー自身が物理的なハードウェアを管理する必要がないため、バックアップ作業が不要となります。万が一、PCやスマートフォンが故障したとしても、データはクラウドストレージへ切り離されて管理されているため、すべてのデータが消えてしまうといった危険性はありません。
③ 初期投資が安価
クラウドストレージは保存するデータ容量によっても料金は変わりますが、数GB程度の小容量であれば無料で利用できるサービスも少なくありません。また、100GB単位のデータ容量で月額数百円、1TB単位であれば月額1,000円程度と料金は手頃です。
物理的なストレージを購入するとなると、数千円から数万円の費用がかかるほか、機器の寿命を迎える前に買い替えもしなければなりません。これらを考慮した場合、クラウドストレージは初期投資が安価で買い替えの手間もかからずに済むメリットがあります。
④ デバイスの買い替え時にデータの移行が不要
PCやスマートフォンは年数が経過するごとにパフォーマンスが低下し、OSのサポートも受けられなくなることから買い替えのタイミングが到来します。
しかし、本体にデータが残ったままだと、外部のストレージへバックアップをとった後、新たな端末へデータを移行する手間が生じます。保存されているデータ容量が大きければ大きいほどデータ移行に時間を要し、数時間以上かかることも珍しくありません。
しかし、クラウドストレージを利用していればデータはつねにクラウド上に残っているため、デバイスを買い替えたとしてもデータ移行の手間はかかりません。
2. クラウドストレージを選ぶポイントと注意点2. クラウドストレージを選ぶポイントと注意点

一口にクラウドストレージといっても、さまざまな事業者が提供しており、データ容量や料金プランは多様です。また、保存するデータの種類や、どのような用途で使用するのかによっても最適なクラウドストレージの種類は異なります。
そこで、クラウドストレージを選ぶ際のポイントや注意点を5つの項目に分けて解説しましょう。
① データ容量と料金プラン
ひとつ目のポイントは、クラウドストレージへ保存できるデータ容量と料金プランです。たとえば、ドキュメントや表計算といったファイルを格納する場合、データ量も限られているため大容量のプランを選択する必要性は低いといえるでしょう。
しかし、スマートフォンで撮影した写真や動画ファイルなどはデータ量が膨大で、保存する枚数やファイルの数が多いと保存容量が足りなくなる可能性も考えられます。
無料プランが使える主要なクラウドストレージサービスの比較表はこちら
② データの保存期間
クラウドストレージサービスの多くは、無料プランで利用する場合、一定期間の間ログインをせずに放置しておくとアカウントが停止または削除されてしまうケースがあります。
サービスを提供している事業者によっても期間は異なるものの、多くの場合、半年から1年程度ログインしないままの状態が続くとアカウントが削除される可能性があるため注意しましょう。
③ セキュリティ対策
クラウドストレージサービスは物理的なハードウェアへ保存するのではなく、インターネット上で提供されている仮想のストレージへデータを保存することになります。物理的なハードウェアの場合、重要なデータはPCから切り離し、オフライン状態を維持しておけば外部へデータが漏えいする心配はありません。
しかし、クラウドストレージの場合、たとえばユーザーIDやパスワードが漏えいすると第三者が自由にデータを閲覧可能な状態となります。このような事態を防ぐために、2段階認証や暗号化といったセキュリティ対策を講じている事業者も少なくありません。
④ 対応端末
ほとんどのクラウドストレージサービスは、PCやスマートフォン、タブレット端末などで利用できますが、一部のサービスではOSが限定されているケースもあります。
また、ブラウザ上でデータの格納や閲覧、ダウンロードが可能なサービスもあれば、それぞれのサービスに対応したアプリが提供されているケースも。アプリの動作条件としてOSのバージョンが指定されているものもあり、古い端末を利用している場合にはクラウドストレージのサービスが利用できないこともあるため注意が必要です。
⑤ 拡張性
はじめのうちは無料プランで十分だと考えていても、PCやスマートフォンの使い方が変わり、大容量のストレージ容量が必要になるケースもあります。
クラウドストレージサービスの多くは、無料プランだけでなく有料プランも提供しています。将来的にスマートフォンの使い方が変わり、有料プランへ移行しなければならなくなることを想定し、ストレージ容量がどの程度まで拡張できるのか、月額または年額での料金プランに移行した場合の比較もしておくことが重要です。
3.無料プランが使える主要なクラウドストレージサービスの比較3.無料プランが使える主要なクラウドストレージサービスの比較
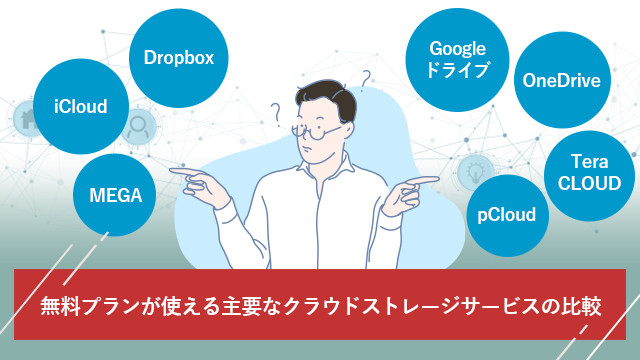
クラウドストレージサービスは大手ベンダーが提供しているものから、中小規模のサービスまで多様です。また、個人ユーザーを対象としたものだけでなくセキュリティ機能が強固なビジネス用途に特化したものも存在します。
今回は、個人ユーザーが利用することを前提に、大手ベンダーが提供している主要なクラウドストレージサービスを7つピックアップし比較してみましょう。
| サービス名 | プラン(データ容量:費用) | 保存期間 | セキュリティ | 対応端末 |
|---|---|---|---|---|
| Dropbox | 2GB:無料 2TB:月額1,500円(または年額14,400円) 2TB(ファミリー共有):月額2,500円(または年額24,000円) ※上から有料版 Plusプラン、Familyプランの価格(税抜)。 |
無料プランの場合、12か月連続して利用実績がないとアカウントが一時停止または削除対象に。 | パスワード 暗号化(AES-256) 2段階認証など |
PC・スマートフォン・タブレット |
| Googleドライブ | 15GB:無料 100GB:月額250円(または年額2,500円) 200GB:月額380円(または年額3,800円) 2TB:月額1,300円(または年額13,000円) ※有料版「Google One」の価格(税抜)。 ※「Google One」に加入していれば、5TB以上(10TB、20TB、30TB)のプランも選択可能。 |
無料プランの場合、15GBを超えたまま2年放置すると削除対象に。 | パスワード 暗号化(AES-256) 2段階認証など |
PC・スマートフォン・タブレット |
| OneDrive | 5GB:無料 100GB:月額229円 1TB:月額1,284円(または年額12,984円) ※上から有料版「OneDrive Standalone 100GB」、「Microsoft 365 Personal」の価格(税込)。「Microsoft 365 Personal」契約者はOfficeアプリも利用可能。 |
無料プランの場合、2年間利用がないと、アカウントが削除対象に。 | パスワード 暗号化 2段階認証など |
PC・スマートフォン・タブレット |
| iCloud | 5GB:無料 50GB:月額130円 200GB:月額400円 2TB:月額1,300円 ※有料版「iCloud+」の価格(税込)。 |
最後のバックアップ日から180日(iPhone・iPadの一時的なバックアップを復元するまでの利用期限は21日間)。 | エンドツーエンドの暗号化 2段階認証など |
iPhone・iPad・Mac・Windows搭載PC |
| MEGA | 20GB:無料 400GB:月額699円(年額7,007円) 2TB:月額1,400円(年額14,016円) 8TB:月額2,802円(年額28,033円) 16TB:月額4,204円(年額42,050円) ※上から有料版「Pro Lite」、「Pro I」、「Pro II」、「Pro III」の価格(税込)。 ※ユーロ計算なので変動あり。 |
無料プランの場合、3か月以上利用がないと、アカウントが削除される。 | パスワード エンドツーエンドの暗号化 2段階認証など |
PC・スマートフォン・タブレット |
| pCloud | 10GB:無料 500GB:年額6,499円 2TB:年額12,699円 ※上から有料版「Premium 500GB」、「Premium Plus 2TB」の価格(税込)。 ※ドル計算なので変動あり。 |
無料プランの場合、6か月以上利用がないと、アカウントが削除される。 | パスワード 暗号化(AES-256) 2段階認証など |
PC・スマートフォン・タブレット |
| TeraCLOUD | 10GB:無料 300GB:月額880円(年額8,800円) 3TB:月額1,320円(年額13,200円) 10TB:月額4,400円(年額44,000円) ※有料版の価格(税込)。 |
無料プランの場合、2年以上利用がないと、アカウントが削除対象に。 | パスワード 暗号化など |
PC・スマートフォン・タブレット |
【Dropbox】
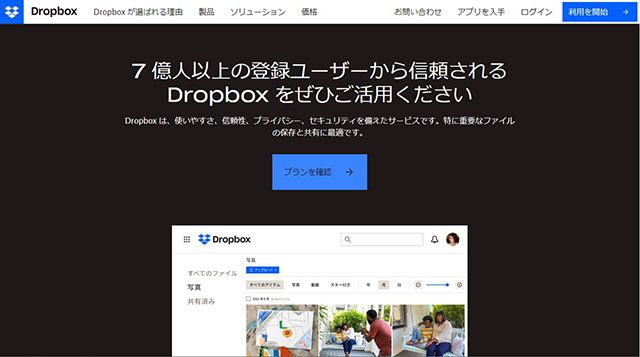
出典:“dropbox.com (计画ps://www.dropbox.com/ja/)」より引用
Dropboxはクラウドストレージの老舗ともいえるサービスで、7億人以上のユーザーが利用しています。
無料プランのデータ容量は2GBと少なめですが、充実したセキュリティ機能と拡張性が魅力。2TBの大容量が利用可能な月額1,200円のPlusプランや、同じく2TBまで保存可能で、個人用途でありながらも最大6人までの身近な人と共有可能なFamilyプランもあります。
クラウドストレージサービスの老舗として長年にわたるノウハウが蓄積されており、2段階認証やパスワードといったセキュリティ対策はもちろん、作業効率を高める関連ソフトも充実しており、プライベートはもちろん、個人事業主やフリーランスの方などは仕事用として活用することもおすすめです。
【Googleドライブ】
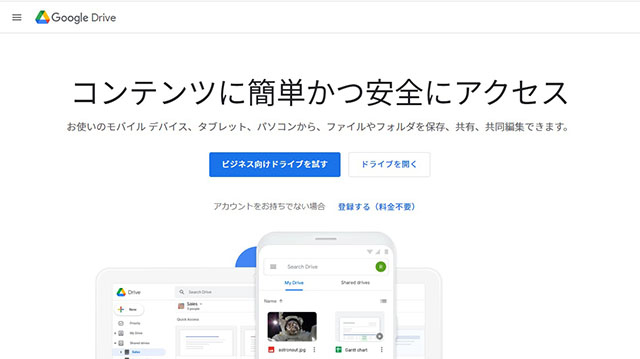
出典: 「個人向けのクラウド ストレージおよびファイル共有プラットフォーム - Google(计画ps://www.google.com/intl/ja_jp/drive/)」より引用
Googleドライブは無料プランで利用できるデータ量が15GBで、主要なクラウドストレージサービスのなかでも充実しています。PCやスマートフォン、タブレット端末など対応端末も豊富で、ブラウザはもちろん専用アプリからも手軽にアクセスできます。
また、WordやExcelといったオフィスソフトと並んで一般的となった「Google ドキュメント」や「Google スプレッドシート」などのファイルも自動的にGoogleドライブへ格納でき、使い勝手は抜群。ビジネス用途を前提に考えた場合、Googleドライブは最適な選択肢といえるでしょう。
なお、Googleドライブは上記のファイルだけでなく、Gmailの保存にも使用されるため、画像や動画、その他の添付ファイルをやり取りする場面が多い場合には上限に達してしまう可能性もあります。その場合、100GB以上の有料版を選択することとなりますが、月額よりも年額のほうがお得に利用できるためおすすめです。
【OneDrive】
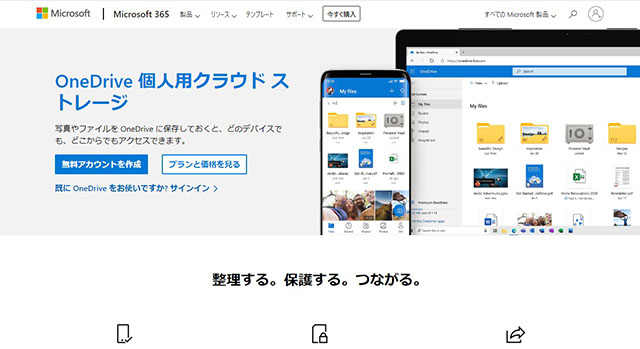
出典: 「個人用のクラウド ストレージ - Microsoft OneDrive(计画ps://www.microsoft.com/ja-jp/microsoft-365/onedrive/online-cloud-storage)」より引用
OneDriveはマイクロソフトが提供しているクラウドストレージサービスです。
無料プランは5 gbですが,月額229円で有料プランの契約も可能。さらに,OneDriveならではの特徴として、Microsoft 365 Personal(旧称 Office 365 Personal)に契約していれば追加料金なしで1TBまでの容量に拡張できるメリットもあります。
基本的にはPCやスマートフォン、タブレットなどデバイスを問わず利用できます。
【iCloud】

出典: 「iCloud - Apple(日本)(计画ps://www.apple.com/jp/icloud/)」より引用
iPhone・iPad・Macといったアップル製品を利用しているユーザーにとっておなじみのiCloud。あらゆるデータ、ファイルをiCloud上へシームレスに連携でき、端末を買い替えた場合も簡単にバックアップと復元作業を実行できます。
iCloudはMac OSやiOSといったアップル独自のOSで連携することを前提としているため、利用できる端末はiPhone・iPad・Macが基本となります。Windows搭載PCでも利用可能ですが、Android OSを搭載したスマートフォンやタブレットでは動作しないため注意が必要です。
対応端末が限られるという意味ではデメリットに感じられるかもしれませんが、シームレスにデータを連携できるのはiCloudならではのメリットともいえ、アップル製品を愛用している方にはおすすめです。
【MEGA】

出典: 「最も信頼され、最高に保護されたクラウドストレージ-MEGA(计画ps://mega.io/)」より引用
MEGAはニュージーランドの企業が提供しているクラウドストレージです。
無料プランであれば20GBまで使用できるため、大量のデータを保存、管理したい方におすすめです。有料プランの400GBでも月額約700円なので、他のクラウドサービスよりも容量あたりの料金は手頃です。
ただし、無料プランの場合、3か月以上利用していないと、アカウントが消えてしまうため注意が必要です。こまめにデータをアップロードするなどして、定期的に利用しましょう。
デスクトップアプリである「MEGA Sync」を使えば、MEGAのクラウドストレージとPCのローカルフォルダでファイルを自動的に同期できます。ローカルフォルダ内に作成される「MEGA」フォルダにファイルを配置すると、クラウドストレージにも格納されるため、簡単にアップロードできます。MEGA Syncは、Windows、MacOS、Linuxに対応しているため、異なるプラットフォーム間でも同期が可能です。
【pCloud】
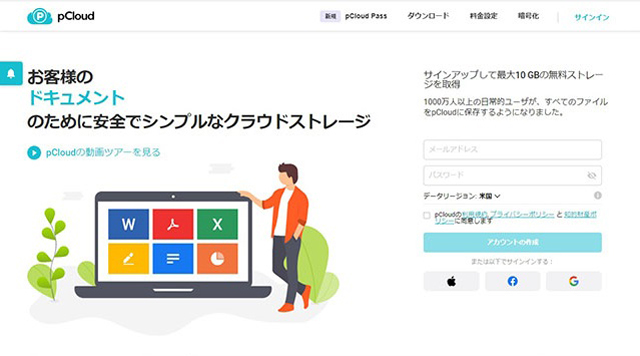
出典: 「pCloud ー 最も安全なクラウドストレージ(计画ps://www.pcloud.com/ja/)」より引用
pCloudはスイスに本社を置く企業のクラウドサービスです。
このクラウドサービスには「仮想ドライブ方式」の保存方法があります。一般的なクラウドサービスでは、PCのフォルダとクラウドストレージを同期する「同期機能」が基本ですが、仮想ドライブ方式では、PC側にファイルが存在せず、PC上ではファイル名だけが表示されます。実際のファイルはクラウドストレージにのみ保存されて、pCloudのストレージは外部ストレージのように表示されるため、外付けHDDを使っている感覚でファイルをクラウドストレージにアップロードできます。
無料プランでは10GBまで使用できます。また、有料プランには買い切りのプランがあるため、年間のサブスク費用を抑えたい方におすすめです。買い切りの場合、長く使うほどお得になるので、無料プランを試してから有料プランの購入を検討するのもよいでしょう。
【TeraCLOUD】
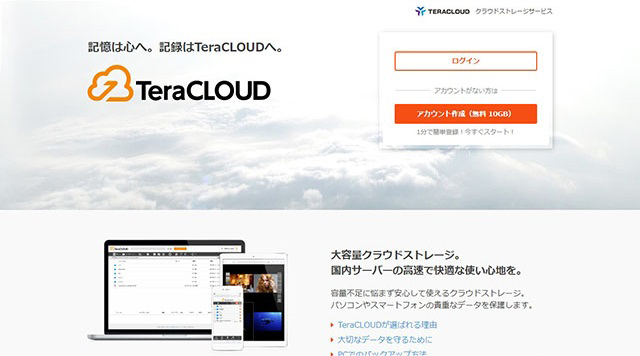
出典: 「テラバイト容量のオンラインストレージ│TeraCLOUD(计画ps://teracloud.jp/ja/index.html)」より引用
TeraCLOUDは日本のテラクラウド株式会社が提供しているクラウドサービスです。
TeraCLOUDのサーバーは日本国内のデータセンターに設置されているため、ユーザーのデータは国内法で保護されます。また、連携可能な外部アプリが多数あり、スマートフォンからTeraCLOUDのデータにアクセスできます。
無料アカウントのプランでは10GBまで使用できます。アップロードできるファイルサイズに制限がないので、大容量のファイルも分割せずにアップロードできます。
4. 紙の情報を電子化しクラウドストレージで管理4. 紙の情報を電子化しクラウドストレージで管理

クラウドストレージでは画像や動画、音楽ファイルといったマルチメディア系のデータはもちろん、WordやExcelといったビジネス用途のファイルまで、幅広いデータを格納して管理できます。そして、さらに活用の幅を広げるためにおすすめなのが、紙の情報を電子化し管理する方法です。
紙の情報を電子化するためにはスキャナーが不可欠ですが、今回ぜひおすすめしたいのがコンパクトなドキュメントスキャナー「ScanSnap」シリーズです。両者を組み合わせることでどのような用途に活用できるのか、今回は5つの利用シーンをもとに紹介しましょう。
① 名刺管理をデータ化
取引先や顧客の数が増えていくと、名刺交換の機会も増えてきます。しかし、あまりにも膨大な数の名刺があると、1冊の名刺ファイルでは収まりきれず複数のファイルを管理しなければなりません。名刺を物理的に管理しようとすると収納スペースを確保する必要があります。
そこで、ScanSnapで名刺を読み取り、PDF化したあとにクラウドストレージへ保存しておくと名刺管理が効率化されます。
なお、ScanSnapシリーズにはA4サイズ対応のモバイルモデル「iX100」もラインナップされており、外出先でも簡単にスキャンが可能です。
② 領収証をデータ化
自営業者や個人事業主におすすめしたいのが、領収証のデータ化です。
2022年から電子帳簿保存法が改正され、経費精算における領収証を電子化して管理することが可能となりました。これまで台紙などに領収証を貼り付けて管理していたものが、電子化へ移行することにより事務作業が大幅に効率化されます。
ScanSnapであればシンプルな操作で簡単に領収証をスキャンできるほか、クラウドストレージに年度や月、勘定科目ごとにフォルダ分けしておけば事務処理がさらに効率化されるでしょう。
③ アルバムに残っている写真をデータ化
家族の写真を大切にアルバムに残している方も多いのではないでしょうか。しかし、最近ではスマートフォンの普及により、写真を現像することも少なくなりました。その結果、昔の写真は写真で、最近の写真はスマートフォンに入っているという方も多いはず。
アルバムに残っている写真をScanSnapで取り込めば、膨大な家族の写真をデジタルデータとして残しておくことができ、スマートフォンやPCからいつでも手軽に楽しめます。フラッシュ撮影による赤目や日焼けなどで色あせてしまった古い写真は、自然な写真に自動補正して保存することができます。
また、年代や旅行の行き先、イベントなどに応じてクラウドストレージのフォルダを分けておけば、必要な写真をすぐにピックアップすることも可能です。
④ インターネットFAXとの連携
固定電話回線が自宅になく、FAXを送信する際にコンビニエンスストアなどを利用している方も多いのではないでしょうか。しかし、現在はインターネット回線があれば利用できる「インターネットFAX」というサービスもあります。
ScanSnapを活用すれば、書類をスキャンした後、そのデータをインターネットFAXを通じて相手先へ送信することも可能です。また、先方から送信されたFAXはPCなどでメールとして受信できるため、通常のFAXのように用紙やインクリボンを購入する必要がありません。
⑤ 学校のプリントをデータ化
小学校や中学校に通う子どもがいる家庭では、学校からさまざまなプリントが配布され、気がつくと膨大な量の書類が溜まってしまうこともあります。なかには重要な内容が記載されたプリントもあり、破棄する際には十分内容を確認しなければなりません。
ScanSnapで学校のプリントをデータ化しクラウドストレージへ保存した後で書類を破棄すれば、膨大な量の書類の管理に悩まされることもないほか、電子化したプリントのデータを効率的に管理できます。
◆タッチパネルで簡単操作できるコンパクトスキャナー/大量の書類整理にぴったり!

4.3インチのタッチパネルを搭載したフラッグシップモデルで、A4サイズの書類を最大50枚までセット可能です。2.9秒以内の高速起動、1分あたり最大40枚の高速スキャン、さらには両面読み取りにも対応しており、ストレスを感じることなく快適操作を実現します。
また、Wi-Fi接続にも対応しているため、会計サービスや名刺管理サービス、ドキュメント管理サービスといったさまざまなクラウドツールにもダイレクトに接続可能です。たとえば、メモ帳を保存する際にはPDFファイルへの変換はもちろんですが、「Evernote」や「Dropbox」、さらには「Google Photos」などにも格納できます。
◆多彩な読取りができるコンパクトスキャナー/在宅ワークや、家庭の書類整理にぴったり!

A4サイズまでの書類を読み取り可能なエントリーモデルで、iX1600よりもコンパクトな本体サイズが魅力です。最大20枚までの書類をセットでき、こちらも2.9秒以内の高速起動を実現。1分あたり最大30枚のスキャンが可能であり、エントリーモデルでありながらもスピーディーな読み取りを可能にしました。
もちろん、iX1300もWi-Fi接続に対応しクラウドツールへのダイレクト連携が可能で、読み取り原稿に応じて最適な保存先を選択してくれます。
◆持ち運び楽々な軽量モバイルスキャナー/場所を選ばずスキャンしたい方にぴったり!

A4カラーの読み取りに対応しながらも、本体重量わずか400gというコンパクトさを実現したモバイルモデルです。外出先へ手軽に持ち運べることを想定しているため、バッテリーを内蔵し電源がない場所でも利用できます。
メモ帳をスキャンする際に便利なのが、小さなサイズの紙を2枚同時に読み取れる「デュアルスキャン」機能。1枚ごとに読み取りを待っている必要がなく、次々と書類を差し込めるためスキャンにかかる時間を大幅に節約できます。
5. まとめ5. まとめ
無料で利用できる個人向けクラウドストレージにはさまざまなものがあり、データ容量はもちろん保存期間やセキュリティ対策、さらには将来的な拡張性も含めて比較検討することが重要です。
さらに、ドキュメントスキャナー「ScanSnap」とクラウドストレージサービスを組み合わせることで用途は拡大し、ますます利便性が向上するでしょう。
毎分40枚・80面の両面高速読み取りを実現し、簡単操作のタッチパネルを搭載。Wi-Fiの5GHzに対応し、原稿サイズ、色や両面・片面を自動的に判別。 驚くほど簡単、スピーディーに電子化します。
毎分30枚(A4カラー/300dpi)の高速読み取りが可能な「Uターンスキャン」と、一般的な紙からA3までの大きな書類、厚手の原稿等の読み取りも可能な「リターンスキャン」2つの読み取り方法を備え、仕事環境や家庭に発生する多様な書類をすばやく電子化します。
バッテリー・Wi-Fiを搭載しながら、わずか400gのコンパクトボディ。場所を選ばず原稿を電子化でき、手軽に情報の保管や共有が可能。
※ 著作権の対象となっている新聞、雑誌、書籍等の著作物は、個人的または家庭内、その他これらに準ずる限られた範囲内で使用することを目的とする場合を除き、権利者に無断でスキャンすることは法律で禁じられています。また、スキャンして取り込んだデータは、私的使用の範囲でしかご使用になれません。
- Google、Google One、Gmail、GoogleドライブはGoogle LLCの商標または登録商標です。このコンテンツはGoogleによって承認されたものではなく、Googleと提携しているものではありません。
- 商標について









